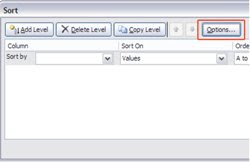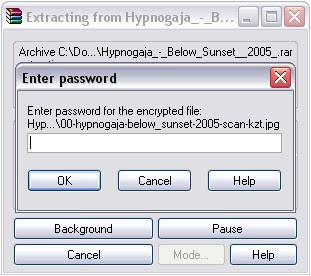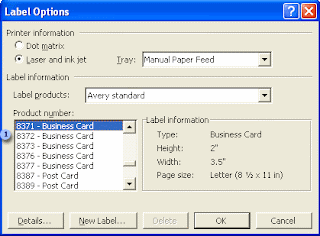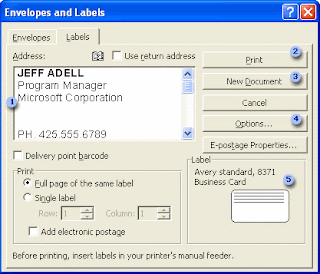Here's another dose of the Opera Web browser for you! If you didn't already know, the people over at Opera recently released the new Opera 9.6 and it's now available for download here. Opera claims to be the only browser that comes with everything you need to be productive, safe and speedy while online. Let’s take a quick look at the Speed Dial feature available in the new version. Here we go!
Speed Dial is a new method of quickly browsing to your favorite Web sites. When you hit the New Tab button, instead of the usual blank page, you'll see a 3 x 3 grid. The grid takes up the full screen and it's laid out in the fashion of a telephone dial with numbers from 1 to 9. Each number can be populated with a different URL, selected from either your existing favorites or entered manually. Now, I know you might be thinking that nine speed dials is not nearly enough. Well, lucky for you, there's an easy way to increase the number of speed dials. Let's check it out, shall we?!
1.) Open Opera and go to Help, About Opera. That will open a page that shows the version information, as well as, other useful information about Opera. Check the Paths section and copy the path for the Opera Directory.
2.) Close Opera and paste the path into the Run dialogue box. Hit OK and you'll then see the Opera profile directory.
3.) You’ll see the “speeddial.ini” file in the folder. Open the file in Notepad and add the following lines to the end of the file:
[Size]
Rows=4
Columns=5
In the above code, 4 and 5 are just examples. You can replace them with your desired numbers.
4.) Save the file and open Opera again. Now, you’ll be able to see more speed dials in Opera!
Enjoy it, my friends!